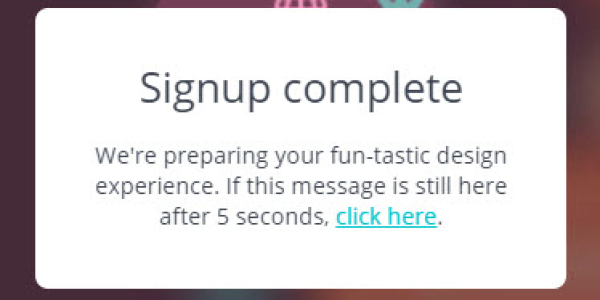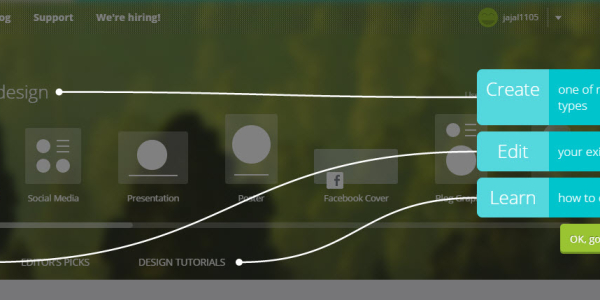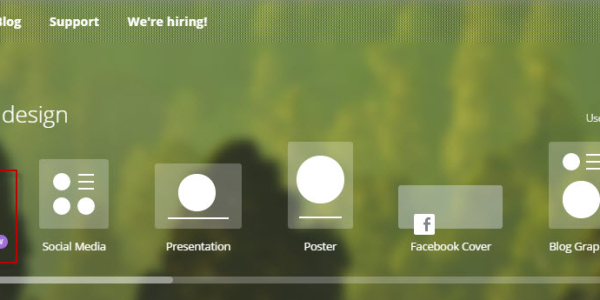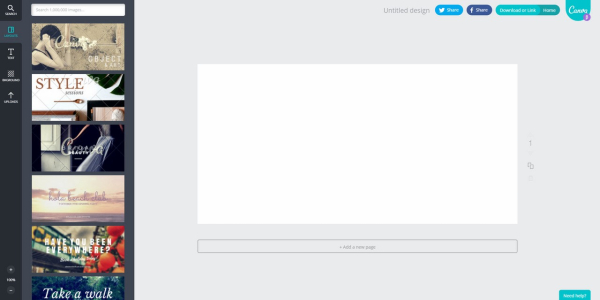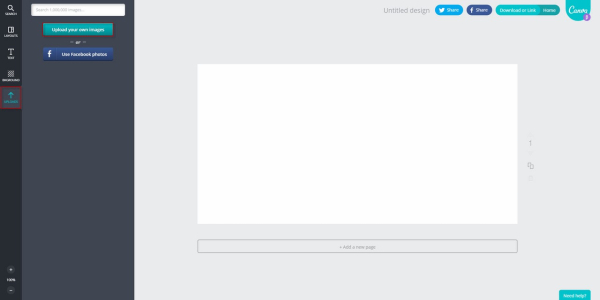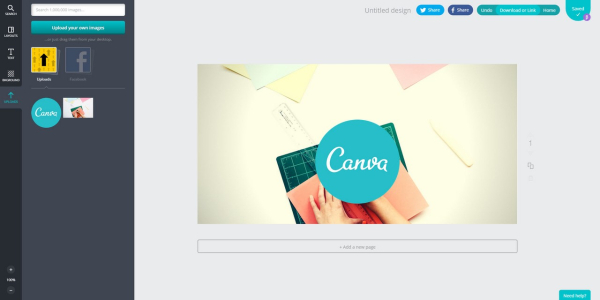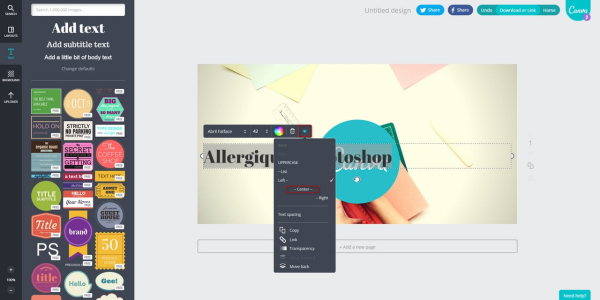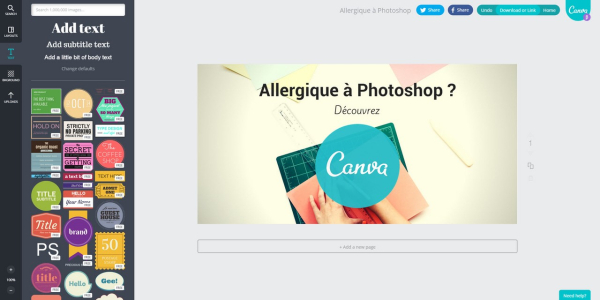Allergique à Photoshop ? Découvrez Canva

Lorsque l’on a une activité sur le web, les images sont importantes.
Elles servent à illustrer les posts que l’on publie sur son blog.
Elles permettent d’attirer l’attention lorsque l’on partage une information sur les réseaux sociaux.
Elles sont aussi indispensables pour le design de nos sites (header, bannières…).
Photoshop est l’outil qui s’est imposé depuis des années dans le monde de la retouche et de la création graphique.
Gimp est une alternative libre et gratuite qui est aussi reconnue dans le milieu.
Cependant il faut être honnête, pour l’utilisateur lambda, ces deux outils sont des mastodontes qui font peur et qui ne donnent pas spécialement envie d’y passer des heures pour en découvrir les fonctionnalités.
De nombreuses personnes veulent simplement un outil simple qui propose des fonctionnalités de base et qui permet d’avoir un rendu de qualité.
C’est là que Canva entre en scène.
Présentation de Canva
Pour être sûr de ne pas dire de bêtises, je vais reprendre leur pitch :
Le design ne devrait pas être quelque chose de compliqué. Pourtant, avec le temps, celui-ci est devenu hors de portée de la plupart des gens à cause d’outils chers et compliqués.
Canva est là pour changer cela grâce à un outil qui facilite la conception graphique. Canva vous donne tout ce dont vous avez besoin pour transformer facilement vos idées en designs remarquables.
Créez des designs pour le web ou pour l’impression : illustrations de blogs, présentations, flyers, posters, invitations et bien plus encore.
L’autre bonne nouvelle est que cet outil est 100% en ligne et qu’il est gratuit à utiliser.
Comment est-ce qu’ils gagnent de l’argent ?
En vous proposant d’utiliser des images à insérer dans vos créations, certaines de ces images sont alors payantes.
Rassurez-vous, vous n’êtes pas obligé d’utiliser les images en question. Vous pouvez aussi envoyer vos propres images à travers l’outil.
Allez une petite vidéo de présentation ça ne mange pas de pain :
Utilisation de Canva
Prise en main et découverte de l’outil
Comme présenté plus haut, l’objectif de Canva est de proposer un outil simple.
Celui-ci doit rassurer toute personne qui se dit (consciemment ou pas) « non, mais ce genre d’outil c’est trop compliqué pour moi ».
Du coup, je pense qu’ils ont énormément travaillé leur « on boarding » (mot made in startup pour décrire la phase de découverte) et le résultat est assez bluffant.
Je l’ai trouvé super simple, mais je ne suis pas un bon exemple, car j’utilise Photoshop depuis des années…
Ma femme l’a trouvé simple et elle est un bon exemple, car elle n’a jamais osé lancer Photoshop :)
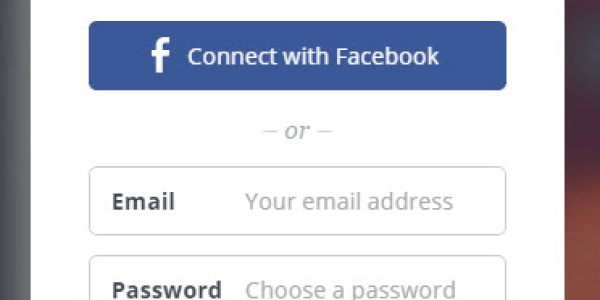 Fenêtre d'inscription - connexion à Canva
Fenêtre d'inscription - connexion à Canva
Pour vous inscrire / connecter à Canva il vous suffit d’utiliser votre compte Facebook ou de créer un compte à partir d’une adresse email.
Vous choisissez un mot de passe et c’est tout.
À la première connexion, vous êtes donc guidé vers une présentation rapide de l’outil (23 secondes).
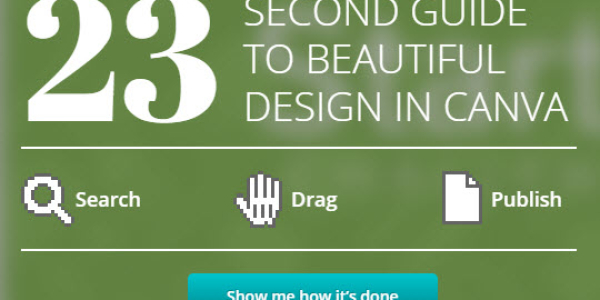 Petite démonstration de l'outil
Petite démonstration de l'outil
À la fin de cette présentation, c’est à vous de jouer et vous devrez compléter 5 petits exercices (changer la couleur d’une forme, chercher une photo …).
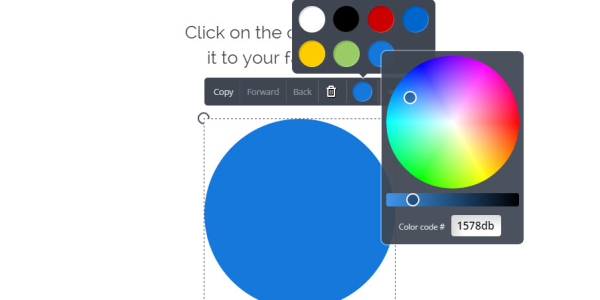 A vous de jouer en réalisant 5 petits exercices
A vous de jouer en réalisant 5 petits exercices
Si vous êtes bloqué au cours de ces étapes alors vous pouvez visionner une vidéo qui va vous expliquer clairement comment utiliser l’outil.
Une fois cette phase de découverte terminée alors vous êtes prêt pour commencer votre première création.
Réalisation de l’illustration de cet article
Pour vous en montrer un petit peu plus je vous propose de voir ensemble les étapes nécessaires à la réalisation de l’image qui illustre cet article.
Comme vous pouvez le voir, il existe un ensemble de formats prédéfinis et optimisés pour certaines plateformes. Sachez toutefois que vous pouvez aussi spécifier les dimensions de votre choix si besoin.
Pour cet exemple j’ai choisi de réaliser une image de post sur Twitter (cela reste le réseau social que je préfère et le format semble correspondre aux images de mon blog).
En 1 clic je me retrouve donc avec cet écran.
Au milieu, mon espace de travail. Sur la gauche, des modèles qu’il est possible d’utiliser si vous manquez d’inspiration.
Pour ma part je ne vais pas utiliser de modèle.
Dans un premier temps je vais envoyer une image qui va servir de fond à mon illustration.
Je clique sur le bouton Upload à gauche puis Upload your own images.
Ensuite je sélectionne mon image et je patiente quelques secondes le temps que celle-ci soit envoyée.
Lorsqu’elle est disponible, un simple glisser / déposer sur mon image permet de l’ajouter en image de fond de mon illustration.
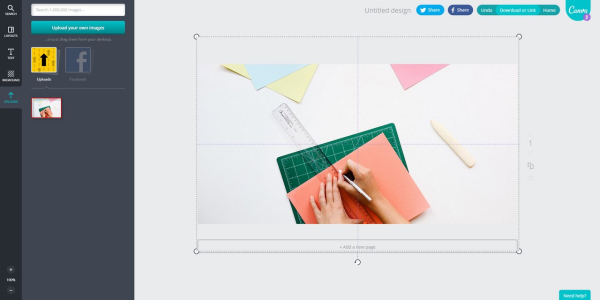 Redimensionner ses images en 1 clic
Redimensionner ses images en 1 clic
Il ne me reste plus qu’à tirer sur les coins pour adapter celle-ci aux dimensions de mon illustration.
Pour faciliter votre mise en page, Canva affiche des lignes pour vous informer que votre image est bien centrée par rapport à votre création. Bien pratique !
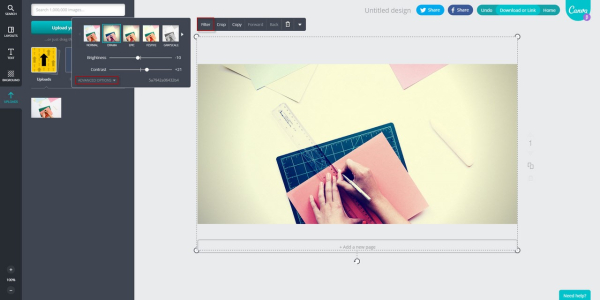 Appliquer des filtres sur vos images
Appliquer des filtres sur vos images
Pour obtenir un effet un peu plus sympa, vous pouvez appliquer des filtres sur votre image de fond (ou toute autre image qui compose votre création d’ailleurs).
Faire un clic sur l’image pour la sélectionner, puis cliquez sur le bouton Filter.
Des filtres par défaut sont proposés, cliquez dessus pour voir le résultat immédiatement sur votre création.
Sinon vous pouvez aussi cliquer sur le lien ADVANCED OPTIONS pour avoir la main de façon plus précise sur les corrections à apporter.
Une fois mon filtre appliqué je décide d’envoyer une autre image (le logo de Canva) pour l’ajouter à mon illustration.
Je retourne donc sur la partie Upload et j’envoie le logo sur leur serveur puis, toujours en faisant un glisser / déplacer, j’intègre et je redimensionne celui-ci.
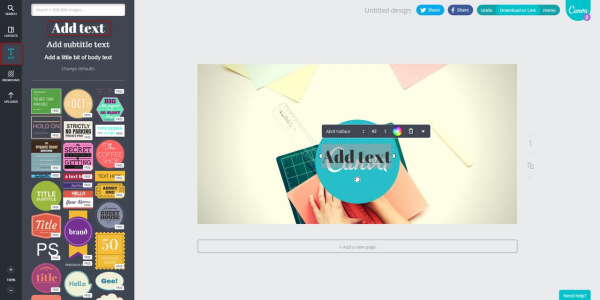 Ajouter du texte à votre création
Ajouter du texte à votre création
Je veux ensuite ajouter du texte sur mon illustration.
Je clique donc sur la partie Text dans la barre de gauche puis sur Add Text qui se trouve sous le champ de recherche.
Un champ texte apparait alors sur ma création.
Là encore vous avez tout un tas d’options à votre disposition pour formater votre texte. Le centrer, l’aligner à droite ou à gauche, changer la couleur, le mettre en gras, italique, majuscule…
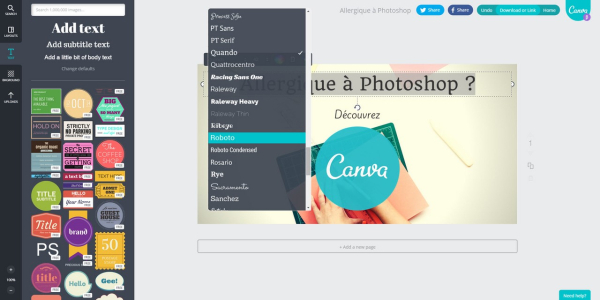 Choisir la police de vos rêves
Choisir la police de vos rêves
Vous pouvez aussi changer la police de caractère de vos textes.
Plus d’une centaine de polices sont mises à disposition, de quoi laisser parler votre créativité ! :)
D’ailleurs je vous recommande de jeter un œil à cet article si, comme moi, vous manquez d’inspiration.
Après quelques petites modifications, mon illustration est terminée.
Il m‘aura fallu moins de 5 minutes pour la réaliser.
Vu le peu de temps passé, c'est quand même pas mal non ?
Pour récupérer votre image, il vous suffit de cliquer sur le bouton Download or link qui se trouve en haut à droite de l’interface.
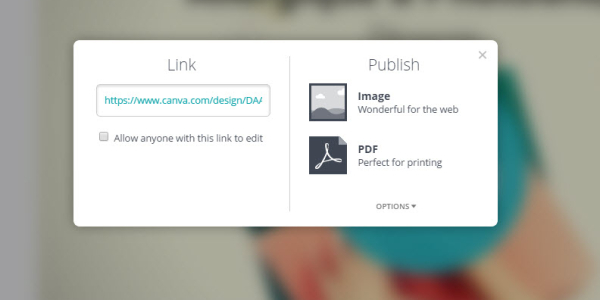 Partager ou télécharger son projet
Partager ou télécharger son projet
Vous pouvez alors simplement copier le lien qui mène à votre illustration ou récupérer celle-ci sous forme d’image ou de fichier PDF.
Le format PDF peut être pratique pour une présentation surtout qu’il est possible d’intégrer des liens sur les textes qui se trouvent directement dans votre réalisation Canva.
Aller plus loin dans l’utilisation de l’outil
Je n’ai pas utilisé toutes les options disponibles par l’outil dans cette composition.
Ayez la curiosité de parcourir tout ce qui est proposé via le bouton Search, je suis persuadé que vous trouverez de bonnes idées et de l’inspiration pour vos créations futures.
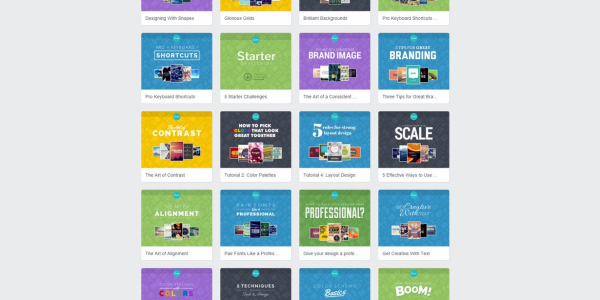 Plus de 30 tutoriels pour découvrir l'outil
Plus de 30 tutoriels pour découvrir l'outil
Je vous recommande aussi d’aller réaliser les DESIGN TUTORIALS que vous retrouvez en cliquant sur le bouton Home (toujours en haut à droite de l’interface).
Si cela ne vous suffit pas (vous êtes gourmand dit donc) allez parcourir leur blog qui, lui aussi, regorge de conseils de qualité et met le design à la portée de tous.
Bien sûr il ne s’agit pas de dire ici que Canva peut remplacer Photoshop ou Gimp.
D’ailleurs je pense que les utilisateurs de ces logiciels ne sont pas la cible de Canva.
Ils cherchent avant tout à convaincre que le « design » est accessible à tous et il faut avouer que leur outil est parfaitement réalisé pour accomplir cette mission.
Connaissiez-vous cet outil ? Si oui, quelle utilisation en faites-vous ? Si non, j'espère vous avoir convaincu de lui donner sa chance.
Envie de recevoir encore plus de bons conseils ?
Les commentaires c'est cool ! (Je m’exprime)
Je viens de découvrir l'outil... c'est clair que c'est simple et intuitif mais les possibilités deviennent alors très limitées.
Perso, je ne suis pas prêt de lâcher Photoshop !
Michaël le 24/09/2014
Hello Mickaël,
C'est sûr que si l'on se positionne en tant qu'utilisateur de Photoshop alors l'outil peut paraître bien limité.
Mais comme je le disais en conclusion, c'est "gens-là" ont déjà un outil qui leur correspond et n'ont pas forcément besoin de Canva (quoique je suis convaincu que ça peut dépanner pour faire un petit truc rapidement en déplacement par exemple).
Mais par contre si l'on prend le point de vue du débutant pour qui Photoshop est repoussant au niveau de la complexité et du prix alors Canva lui offre déjà de belles opportunités de personnalisation et là ça peut changer la donne.
Et qui sait ... peut-être que l'utilisateur en question va se prendre au jeu et passera un jour à Photoshop quand il trouvera que Canva est trop limité :)
Xavier le 24/09/2014
Bonjour Xavier,
Personnellement, je mixe les deux. Une base avec Canva (super quand on n'est pas trop "design" comme moi) que je modifie sur Photoshop pour obtenir ce que je veux. Le site que j'ai mis en lien contient justement une grande image sur la page d'accueil réalisée de cette façon.
Ca m'aurait pris bien plus de temps de tout faire dans Photoshop (surtout pour l'inspiration en fait, pas pour la technique).
A conseiller !
Marie-Eve le 24/09/2014
Merci pour votre article !
Une question : s'agissant des photos proposées gratuitement par Canva, j'imagine qu'il faut mentionner l'auteur ?
Par exemple, avec une phrase du type : "Photo de... trouvée sur le site Canva" ? Merci pour votre retour.
Elisabeth le 21/11/2016
Bonjour, j'ai acheté une photo 1 USD pour créer la couverture de mon roman format kindle. Je tente de trouver les conditions d'utilisation en français mais je n'y parviens pas. Pouvez-vous me confirmer que je peux désormais faire ce que je veux avec cette photo?
Merci de votre aide
karine le 12/02/2017
Bonjour,
Merci, utile pour moi. J'ai créé mon flyer en pdf et l'ai sauvegardé son mon ordinateur.
Comment faire maintenant pour l'imprimer en format A6 ? Est-ce que le site canva propose de le faire?
Merci :-)
Marisa le 02/09/2017
Bonjour,
Peut-on se servir de CANVA pour promouvoir un événement public ?
Merci
Justine le 05/12/2017
Envie de laisser un mot ?